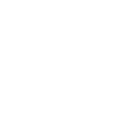Das UpgradableHoppers-Plugin
Der Betrieb großer Sortiersysteme auf Basis von Redstone und Trichtern ist oft eine Belastung für den Server, daher haben wir auf den Servern CityBuild und Freimaurer ein Plugin, welches das Sortieren schneller und performater für den Server erledigen kann: Das Upgradable Hoppers Plugin.Das Plugin ist nutzbar ab der 15€ Stufe des Förderer-Rangs.
Allgemeines Prinzip
Im Regelfall hat man einen zentral platzierten Trichter (Upgradable Hopper, kurz UH), der die Gegenstände seines Inventars in die verbundenen Kisten einsortiert. Das System kann einmal aufgesetzt werden und später immer wieder erweitert werden. Möchte man große Mengen an Items wegsortieren lassen, so kann man den UH auch mit Hilfe von Trichtern seitlich befüllen und/oder oben eine Kiste draufstellen.
Einrichten im Lager
nahezu jedes bestehende Lager kann mit dem System auch im Nachhinein aufgerüstet werden. Für den Anfang braucht man dazu zwei Dinge.Erstens etwas Platz an einer möglichst zentralen Stelle des Lagers und zweitens den UH.
Den UH kann man für 450$ mit dem Befehl
/hoppers get normal 1 confirm erwerben. Hat man den UH erworben ist er auf einen Namen registriert und nur die eingetragene Person kann Einstellungen für diesen UH vornehmen.Der Trichter hat einige primäre Attribute:
- Maximale Anzahl an Kisten: Es gibt ein Limit wie viele Kisten an den Trichter angebunden sein können
- Übertragungsmenge: Periodisch werden Gruppen an Gegenstände aus dem Trichter wegsortiert. Ob es sich dabei um unterschiedliche Gegenstände handelt ist egal.
- Saugradius: Wenn aktiv, wird der Trichter Gegenstände einsammeln, die innerhalb dieses Radius liegen und diese wegsortieren. Der Sammelbereich ist für Radius R ein Kubus mit Seitenlängen von 2R+1 zentriert auf den Trichter.
- Maximale Entfernung für Kisten: Es gibt eine Begrenzung wie weit Kisten vom Trichter entfernt sein dürfen.
- Gegenstände löschen: Wenn aktiv, werden Gegenstände, die nicht wegsortiert werden können, einfach gelöscht.
Links-Klick geöffnet werden:| Symbol | Beschreibung |
|---|---|
| Zeigt die aktuell maximale Zahl verbundenener Kisten. Zeigt die Kosten für die nächste Verbesserung, sowie die neue maximale Zahl verbundener Kisten. Klick: Kauft die nächste Verbesserung | |
| Zeigt die aktuelle Übertragungsmenge. Kosten für Verbesserung, sowie die neue Übertragungsmenge. Klick: Kauft die nächste Verbesserung | |
| Zeigt den aktuellen Saugradius. Zeigt die Kosten für die nächste Verbesserung, sowie die neue Übertragungsmenge. Klick: Kauft die nächste Verbesserung | |
| Zeigt die aktuell maximale Entfernung für Kisten. Zeigt die Kosten für die nächste Verbesserung, sowie die neue maximale Entfernung für Kisten. Klick: Kauft die nächste Verbesserung | |
Zeigt die Zahl verbundenener Kisten und die maximale Zahl.Links-Klick: Schließt das Menü und man klickt auf die Kiste, die verbunden werden soll.Rechts-Klick: Schließt das Menü und man klickt auf die Kiste, die aus dem System entfernt werden soll. | |
Klick: Öffnet die Übersicht der Verknüpfungen, um Filter einzustellen etc. | |
Zeigt den Status der SaugwirkungKlick: Schaltet den Status der Saugwirkung um. | |
Zeigt den Status für die Löschung nicht sortierbarer Gegenstände an.Klick: Schaltet den Status der Löschung um. | |
Zeigt den Namen des TrichtersKlick: Um Trichter umzubenennen. | |
Klick: Schließt das Menü. |
Kisten verbinden
Kisten können über den Portalkopf zum System hinzugefügt oder entfernt werden. EinKlick schließt das Menü und lässt rote Partikel an den Ecken jedes Kontainers erscheinen, der bereits verbunden ist. Der Trichter zu dem hinzugefügt wird erhält grüne Partikel.Links-Klick auf den Portalkopf, danach klickt man auf den gewünschten Kontainer.Um Kisten zu entfernen verwendet man den
Rechts-Klick auf den Portalkopf, danach klickt man auf den ungewünschten Kontainer.Lager-Komponenten | Redstone-Komponenten | Verarbeitende-Komponenten |
|---|---|---|
Truhen Redstone-Truhen Fässer Shulkerboxen | Spender Werfer Trichter andere Upgradable-Hoppers | Öfen Räucheröfen Schmelzöfen Braustand |
Filter setzen
Klickt man auf den Kisten-Kopf wird die Übersicht für die verknüpften Kontainer geöffnet. Hier können Sortieroptionen für alle Kontainer eingestellt werden und die Filter jedes einzelnen Kontainers bearbeitet werden.
| Symbol | Beschreibung |
|---|---|
| Symbol für einen Verbundenen Kontainer. Mit Links-Klick kann man die jeweilige Filter option der Kiste öffnen.Mit Rechts-Klick kann man den Trichter umbenennen, das Menü schließt sich dann, den chat kann man mit T öffnen und den neuen Namen eingeben. (Stand 29.09.2023 wird dieser Name jedoch auch öffentlich als Chatnachricht abgesetzt)Wirft man mit Q den Trichter aus wird der entsprechende Kontainer aus dem System entfernt. Sofern Einfüllen nach Reihenfolge aktiv ist: Mit Shift + Rechts-Klick wird die Priorität des Kontainers erhöht.Mit Shift + Links-Klickwird die Priorität des Kontainers gesenkt. | |
| Zeigt den Status von Einfüllen nach Reihenfolge. Sofern aktiviert werden Gegenständen immer in die erste Kiste einsortiert, in die sie passen und die Filter es zulassen. Ist die Option deaktiviert werden die Gegenstände gleichmäßig auf alle passenden Truhen verteilt. | |
| Links: Zeigt an welches die nächste Seitenzahl ist und ein Klick wechselt zu dieser.Rechts: Zeigt an welches die vorherige Seitenzahl ist und ein Klick wechselt zu dieser. | |
| Zurück zum Trichter Menü. |
Filter optionen
Hat man einen Filter geöffnent, kann man die Liste an gesetzten Gegenständen einsehen. Um neue Gegenstände hinzuzufügen muss man sie im Inventar haben und klickt einmal mitLinks-Klick auf den Gegenstand. Der Gegenstand wird der Liste hinzugefügt ohne ihn aus dem Inventar zu entfernen.
| Symbol | Beschreibung |
|---|---|
Ist benannt nach dem registrierten Gegenstand. Ein Klick entfernt den Gegenstand aus der Liste. | |
Zeigt den derzeitigen Filtermodus an. Mit einem Klick kann man zwischen den zwei Modi wechseln.Erlaubte Liste: Es werden nur die angegebenen Gegenstände in diesen Kontainer gelegt. Verbotene Liste: Es werden alle Gegenstände in diesen Kontainer gelegt, die nicht in der Liste aufgeführt sind. | |
Links-Klick kopiert die Einstellungen dieses Filters.Rechts-Klick setzt die gespeicherten Einstellungen für diesen Filter. (Bleibt beim wechsel zwischen den Filtern verschiedener Kontainer erhalten) | |
| Links: Zeigt an welches die nächste Seitenzahl ist und ein Klick wechselt zu dieser.Rechts: Zeigt an welches die vorherige Seitenzahl ist und ein Klick wechselt zu dieser. | |
| Zurück zu den Verknüpfungen. |
Redstone-Interaktion
UpgradableHoppers können durch ein direktes aktives Redstone-Signal deaktiviert werden. Er saugt dann keine neuen Items an und transportiert auch keine zu seinen Kisten.Erweitern / Kosten
Der UH lässt sich erweitern und verbessern, dabei fallen je nach Stufe die Folgenden Kosten je Verbesserung an.¹ Um die Abwärtskompatibilität zu alten UpgradableHoppers zu gewährleisten, müssen alte, heute nicht mehr benötigte Stufen weiterhin existieren (BugFix).
Link zum Entwickler:
https://www.spigotmc.org/resources/upgradeable-hoppers-Zuletzt aktualisiert: 12.10.2024
Zuletzt bearbeitet von einem Moderator: